
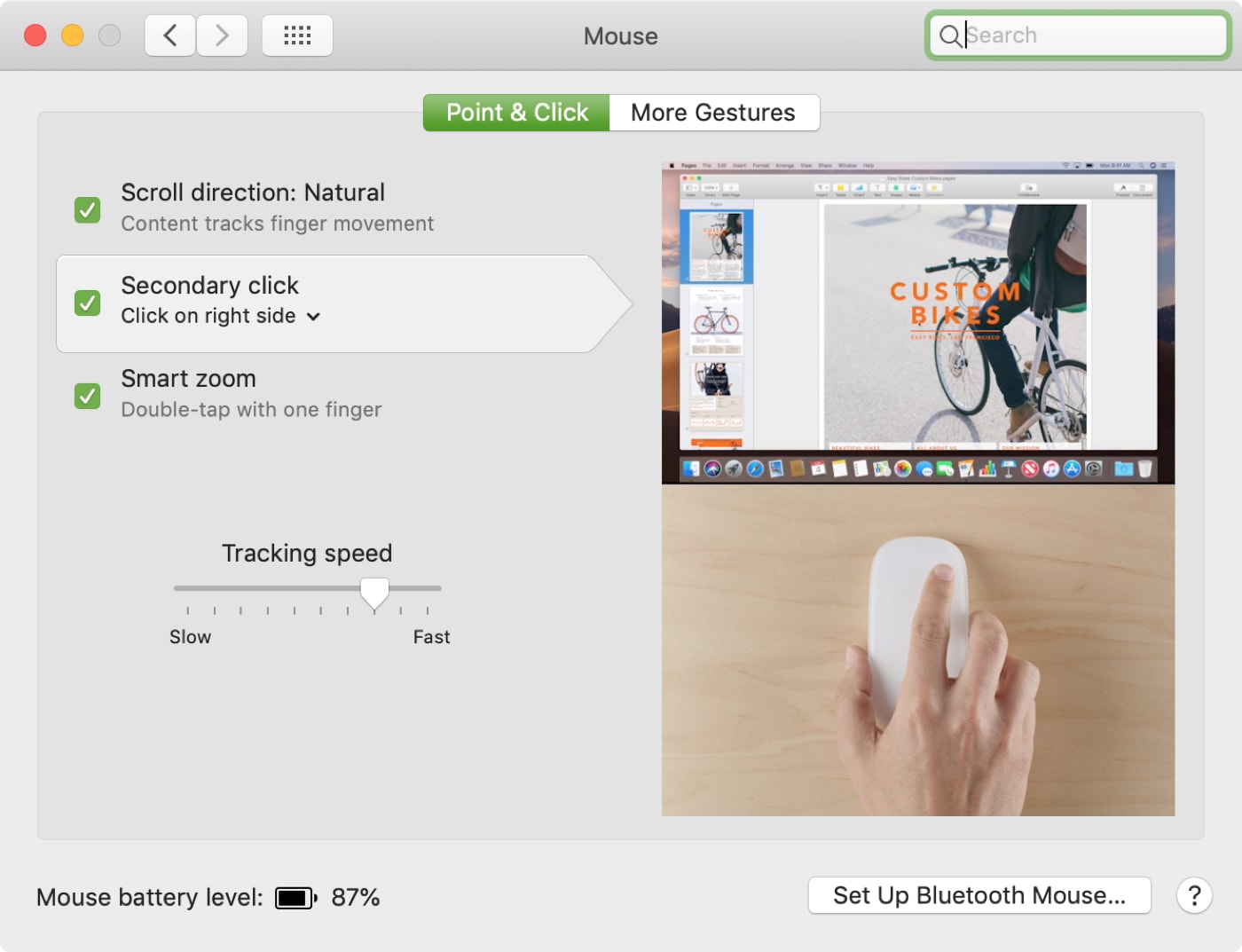
- #MAC MOUSE SETTINGS FOR GAMING HOW TO#
- #MAC MOUSE SETTINGS FOR GAMING DRIVERS#
- #MAC MOUSE SETTINGS FOR GAMING WINDOWS 10#
- #MAC MOUSE SETTINGS FOR GAMING SOFTWARE#
Now click on ‘ Manage 3D Settings‘ on the left sidebar to change the following settings to optimize your Windows 10 PC for gaming: To access the Nvidia control panel, right-click on an open space on your desktop and select Nvidia Control Panel.
#MAC MOUSE SETTINGS FOR GAMING SOFTWARE#
For demo purposes, we are using the Nvidia Control Panel, but you can also tweak the corresponding options in the AMD software for similar results.
#MAC MOUSE SETTINGS FOR GAMING DRIVERS#
Graphics drivers from Nvidia and AMD come with their own control panels that let you tweak the graphics settings. Tweak Your Nvidia Control Panel or Radeon Control Center Now de-select the ‘Enhance Pointer Precision’ checkbox. To do that, go to Control Panel -> Mouse -> Pointer Options.
:max_bytes(150000):strip_icc()/002-adjust-mouse-and-touchpad-speed-on-mac-and-pc-4160944-f11128b8cdc24d528e6968229444fa21.jpg)
Disabling this can help optimize gaming in Windows 10. However, it can adversely impact how your mouse performs in games. Mouse acceleration (Microsoft calls it Pointer Precision) helps you while working with text editors and navigating between GUI elements in Windows and other programs. You can also keep the main toggle on and switch off individual apps if you want some apps to run in the background. Now switch off the ‘Let apps run in the background’ toggle in the right pane to prevent apps from using resources in the background. To disable background services, go to Settings -> Privacy -> Background Apps. Services running in the background often take up additional system resources, thereby hampering foreground activities, including gaming. You can also prevent apps, including some Windows 10 services, from running in the background to optimize your PC for gaming. Now select ‘Alarms Only’ or ‘Priority Only’ to hide all unnecessary pop-ups. So to prevent annoying messages and pop-ups when you’re gaming, open Settings (can also use the shortcut Windows key +I) -> System -> Focus Assist. Focus Assist in Windows 10 lets you specify how and when you receive notifications. Notification pop-ups and the accompanying chimes can interrupt games, and this is where the Focus Assist feature comes in handy. Now double-click on EnablePrefetcher in the right pane and change the DWORD (32-bit) Value to “ 0” (without quotes). Then, navigate to the following key using the left pane: HKEY_LOCAL_MACHINE \ SYSTEM \ CurrentControlSet \ Control \ Session Manager \ Memory Management \ PrefetchParameters. So search for ‘regedit’ in the Windows search bar and open the registry editor. To disable Prefetch, you will need to dig around in the Windows registry. Note: Disabling SysMain (Superfetch) is redundant if you’re using an SSD, but some HDD users might benefit from it. Check out our detailed guide on reducing CPU and memory usage to learn how you can turn off SysMain (SuperFetch) on your computer. Indeed, background activity often increases when it is enabled, but turning it off can improve gaming performance on your Windows 10 PC. However, games do not generally benefit from it. SysMain (formerly SuperFetch) is a built-in Windows feature that improves startup times for apps and Windows itself.

#MAC MOUSE SETTINGS FOR GAMING HOW TO#
If you’re new to PC gaming, follow our detailed guide on how to update drivers on your Windows 10 PC. The same holds for AMD Radeon drivers as well. The chart below from Nvidia shows how drivers can help improve FPS in games by as much as 23% in some cases. Update Graphics Drivers to Optimize Windows 10 PC for GamingĪnother classic piece of troubleshooting advice is updating the GPU to the latest drivers can greatly enhance gaming performance. You’ll now see a ‘Game Mode’ toggle in the right pane. To do that, go to Settings (Windows key + I) > Gaming > Game Mode (left sidebar). The Game Mode is ‘On’ by default, but it doesn’t hurt to do a quick check. The feature stops background activities like Windows updates and app notifications to help boost FPS in your games. Perhaps the easiest and most obvious way to tweak performance on your PC is to enable the ‘ Game Mode‘ in Windows 10. Most of them are software-based, which means you don’t even need to spend any extra money to get them done. To improve gaming performance on your Windows 10 machine, you can carry out several tweaks and changes. Software Solutions to Improve Gaming Performance in Windows 10 Keep Your PC Cool to Prevent Thermal ThrottlingĮnsure Optimum Broadband Speed and Latency Select the Correct GPU as Default for Gaming Tweak Visual Effects Settings in Windows 10 Uninstall Redundant Programs and Bloatware Lower Your Game's Resolution and Graphics Settings


 0 kommentar(er)
0 kommentar(er)
